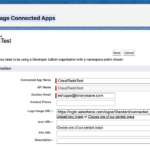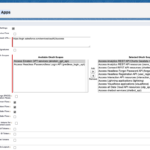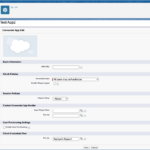Configuration
CloudTools setup and configuration instructions
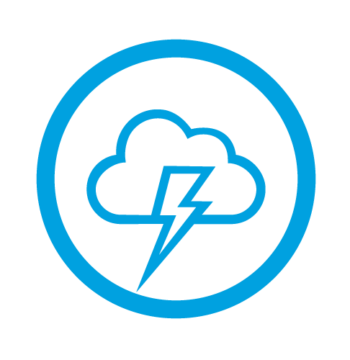
CloudTools Configuration
Install CloudTools
Quick Start
CloudTools installs a default Connected App that enables external access to the Salesforce API’s and custom endpoints. In most cases, the default configuration is sufficient; however, depending upon the security configuration in your org, a Salesforce administrator may need to adjust the settings. If you are unable to connect CloudTools to your environment after installation, try the following:
- Open Setup and navigate to the App Manager.
- Locate the CloudTools API App entry, click the arrow to the right, and select Manage.
- Click the Edit Policies button at the top of the page.
- Set the IP Restriction value to “Relax IP Restrictions”.
- Scroll to the bottom of the page, locate the Client Credentials Flow section, and set the Run As value to a valid user account. NOTE: All operations will run in the context of this account, so it is common practice to use a service account rather than a normal user account (please ensure that the selected account has sufficient permissions to perform all operations).
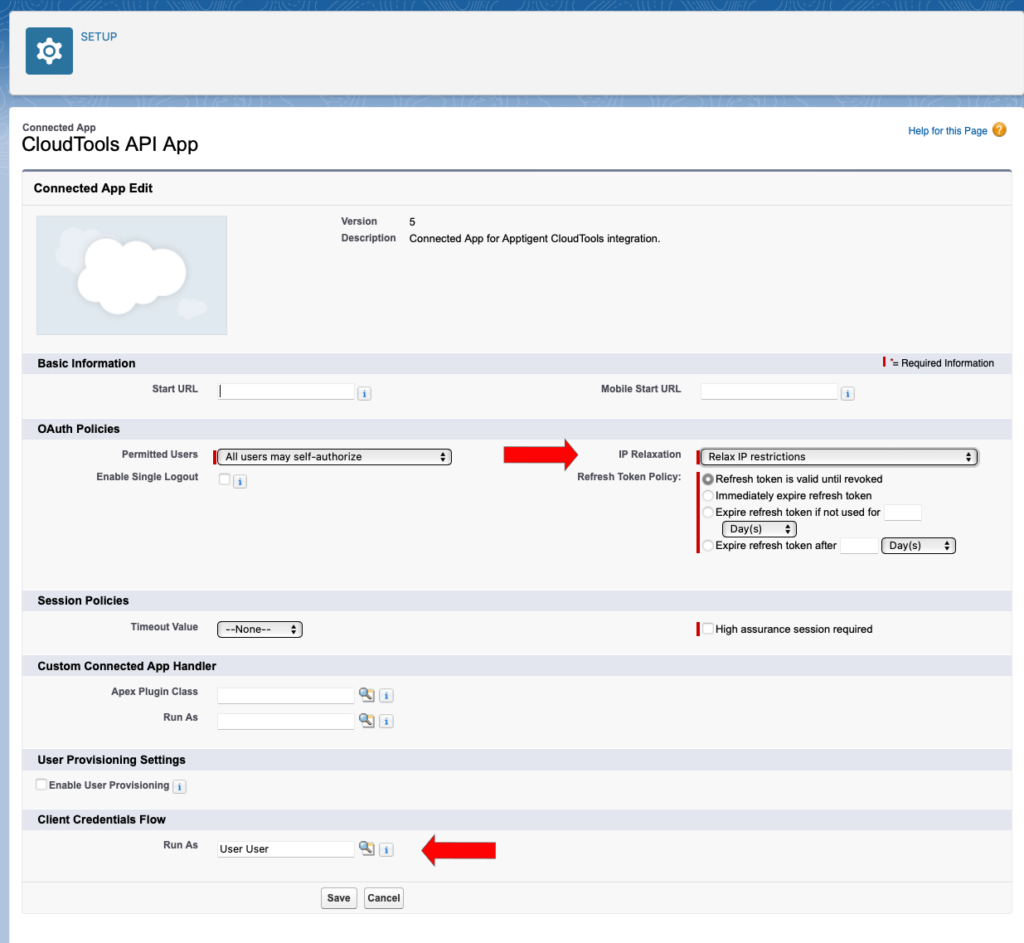
You can now use one of our pre-built connectors to exchange data with your Salesforce org. Visit our CloudTools Integrations page to see a list of available connectors. If you don’t see a specific system listed, use the Open API connector and check the system documentation for instructions on importing our connector.
If your security policies prohibit the use of connected apps with the Full Access scope, or you require more granular control over external access, proceed to the follow section for instructions on how to setup a custom connected app for CloudTools.
Advanced - Create a Connected App for External Access
- Login to your Salesforce org using an administrator or other account with sufficient permissions to create and manage connected apps.
- Click the Gear icon in the upper right corner and select the Setup option. If you do not see this option, contact your Salesforce administrator for assistance.
- In the Search box on the left, begin typing the phrase “app manager” (without quotation marks). This will display a list of potential options.
- Click the App Manager link to launch the Lightning Experience App Manager.
- From the Lightning Experience App Manager default view screen, click the New Connected App button in the upper right corner (below the main tab menu).
- Fill out the basic information for your connected app:
- Connected App Name: Give your app a unique name.
- API Name: Salesforce will auto-populate this based on your app name.
- Contact Email: Enter the email address of the app’s administrator.
- Logo: Choose a sample logo (optional)
- Scroll down to the OAuth Settings section:
- Callback URL: This is the URL where Salesforce redirects after authorization. This value will not be used in the flow required by CloudTools, so you may enter the following placeholder value: https://login.salesforce.com/services/oauth2/success
- Selected OAuth Scopes: Choose the OAuth scopes required for your app. At a minimum, the following scopes should be selected:
- Access Analytics REST API resources (wave_api)
- Access Connect REST API resources (chatter_api)
- Access Interaction API resources (interaction_api)
- Access all Data Cloud API resources (cdp_api)
- Access chatbot services (chatbot_api)
- Access the Salesforce API Platform (sfap_api)
- Access the identity URL service (id, profile, email, address, phone
- Access unique user identifiers (openid)
- Manage Data Cloud Ingestion API data (cdp_ingest_api)
- Manage Data Cloud profile data (cdp_profile_api)
- Manage Pardot services (pardot_api)
- Manage user data via APIs (api)
- Perform requests at any time (refresh_token, offline_access)
- NOTE: Some scopes may not be available based on license type and enabled features. Additional Scopes may be required for add-on products (Service Cloud, Revenue Cloude (CPQ), Public Sector Cloud, etc.).
- Require Proof Key for Code Exchange (PKCE) Extension for Supported Authorization Flows: Uncheck this box.
- Require Secret for Web Server Flow: Check this box.
- Require Secret for Refresh Token Flow: Check this box.
- Enable Client Credentials Flow: Check this box. This will launch a confirmation dialog. Click OK to proceed.
- Click the Save button to create your new app. A screen will appear with a warning message about the length of time required for the new app to be provisioned. Click Continue to proceed.
- From the list of connected apps, click the down arrow to the right of your new app entry and select Manage from the menu options.
- Click the Edit Policies button.
- Scroll down to the Client Credentials Section. Using the search utility (magnifying glass icon), search for and select a user account under which all operations performed by the connected app will run. Depending upon the level of access the selected account has been assigned, certain CloudTools operations may fail to function (for example, creating or updating records and objects). Consult with your Salesforce administrator if you encounter any difficulties with specific operations so they can assign the necessary account access.
- If your org has the Enforce login IP ranges on every request setting enabled, it may be necessary to change the IP Relaxtion policy setting to “Relax IP Restrictions” in order to allow inbound connections. Refer to the official documentation for more information.
- Click the Save button to apply your changes.
Screen Captures
Create or Update a Subscription
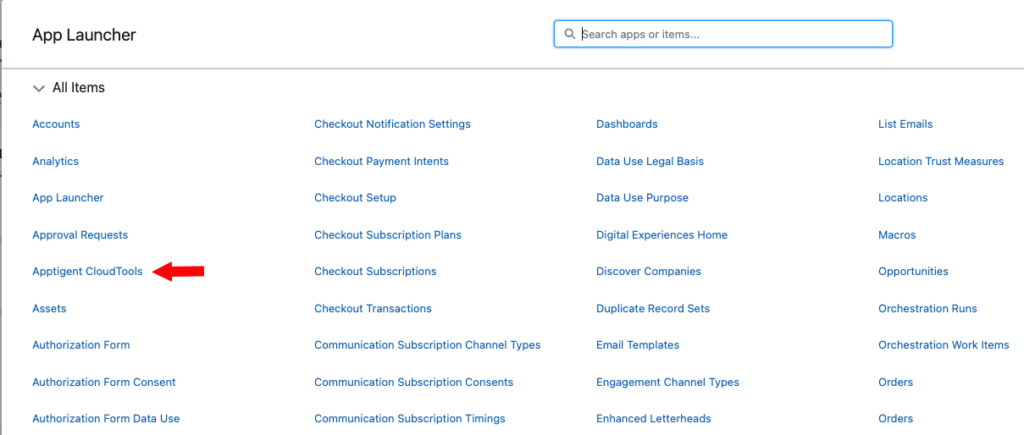
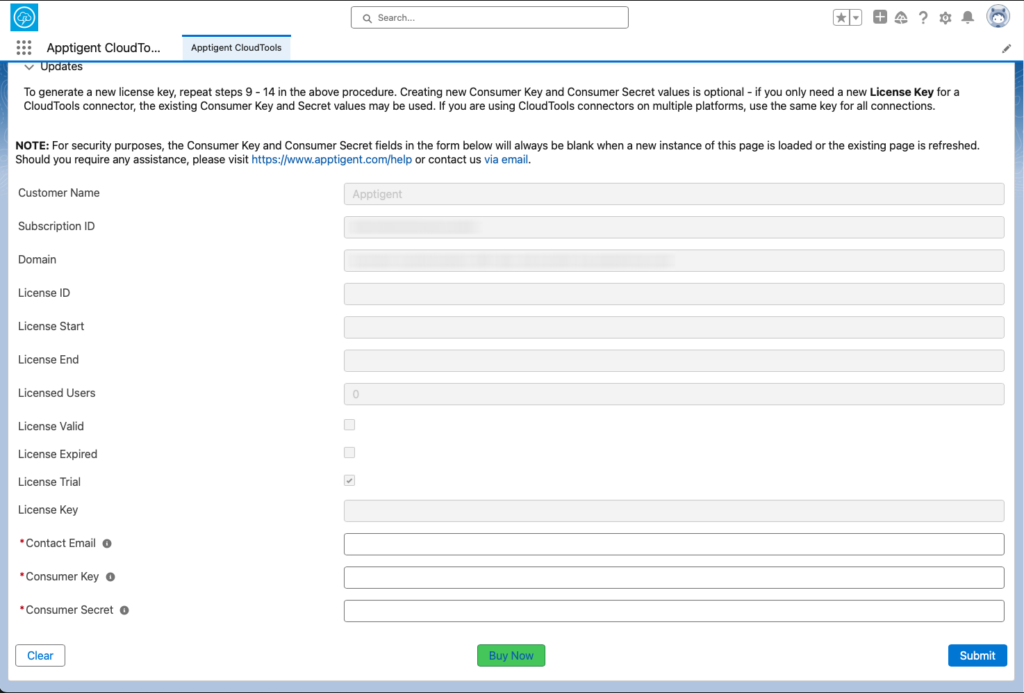
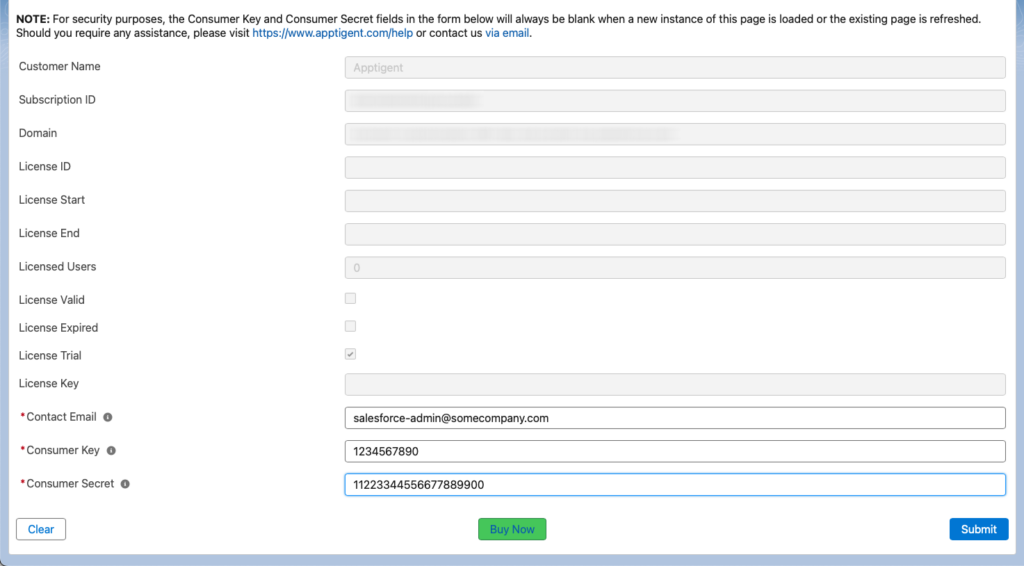
Switch back to the browser tab with the Connected App details. View the app details and click the Manage Consumer Details button. NOTE: If you have a popup blocker enabled in your browser, after clicking the button you may see a dialog requesting permission to open a new tab. If this occurs, click the Open button to proceed.
If multi-factor authentication (MFA) or two-factor authentication (2FA) is enabled in your org, you will be prompted to provide an authorization code via whatever method(s) your administrator has configured. Enter the code and click the Verify button to proceed.
If the Consumer Key and/or Consumer Secret values are empty or you wish to replace them, click the Generate button to create new values (you may be prompted for MFA/2FA authentication again), then click the Apply button to store the results.
Copy the Consumer Key value and paste it into the Consumer Key field in the CloudTools configuration form. Repeat this process for the Consumer Secret value. Then enter a contact email address in the Contact Email field.
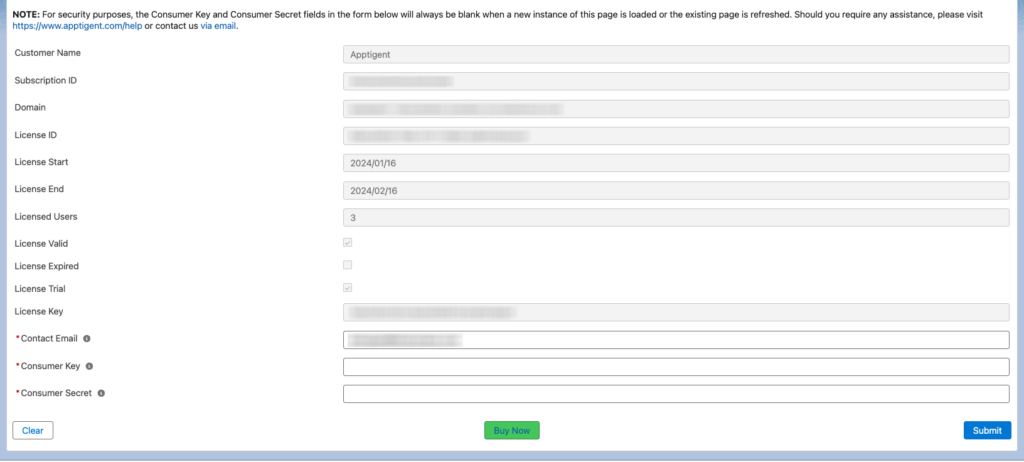
Connectors
Microsoft Power Platform
Search for CloudTools from any flow in Power Automate or Azure Logic Apps or from the Connectors tab in Power Apps, then supply the License Key found on the Apptigent CloudTools configuration page in Salesforce for the API Key value when creating a new connection. If you wish to deploy CloudTools as a custom connector in Power Platform, use the links below to download a compatible specification file.
Nintex Automation Cloud
Import the specification file as a custom extension in Nintex Automation Cloud. Use the License Key found on the Apptigent CloudTools configuration page in Salesforce for the API Key value when configuring a new connection. For previous versions of a connector file, visit the CloudTools Release Notes page.
Oracle, IBM BPM, SAP, Appian, and Other Platforms
Import the specification file as an Open API extension into your desired platform. You can also use any of the described endpoints with any tool, platform, or custom application that supports RESTful HTTP operations. Use the License Key found on the Apptigent CloudTools configuration page in Salesforce for the API Key value when configuring a new connection. For previous versions, visit the CloudTools Release Notes page.
Should you require any assistance enabling CloudTools on your desired platform, please contact support so we can assist you further.
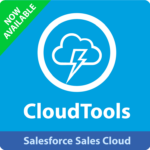 CloudTools for Salesforce Sales Cloud
CloudTools for Salesforce Sales Cloud
Version 1.0.0
Visit the CloudTools Integrations page for a list of available connectors. For step-by-step guides and walkthroughs on how to use each connector, visit the Tutorials page.