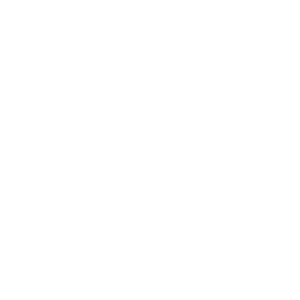CloudTools for Salesforce – Power Platform Integration
This tutorial will guide you through the process of using CloudTools with Microsoft Power Automate and Power Apps
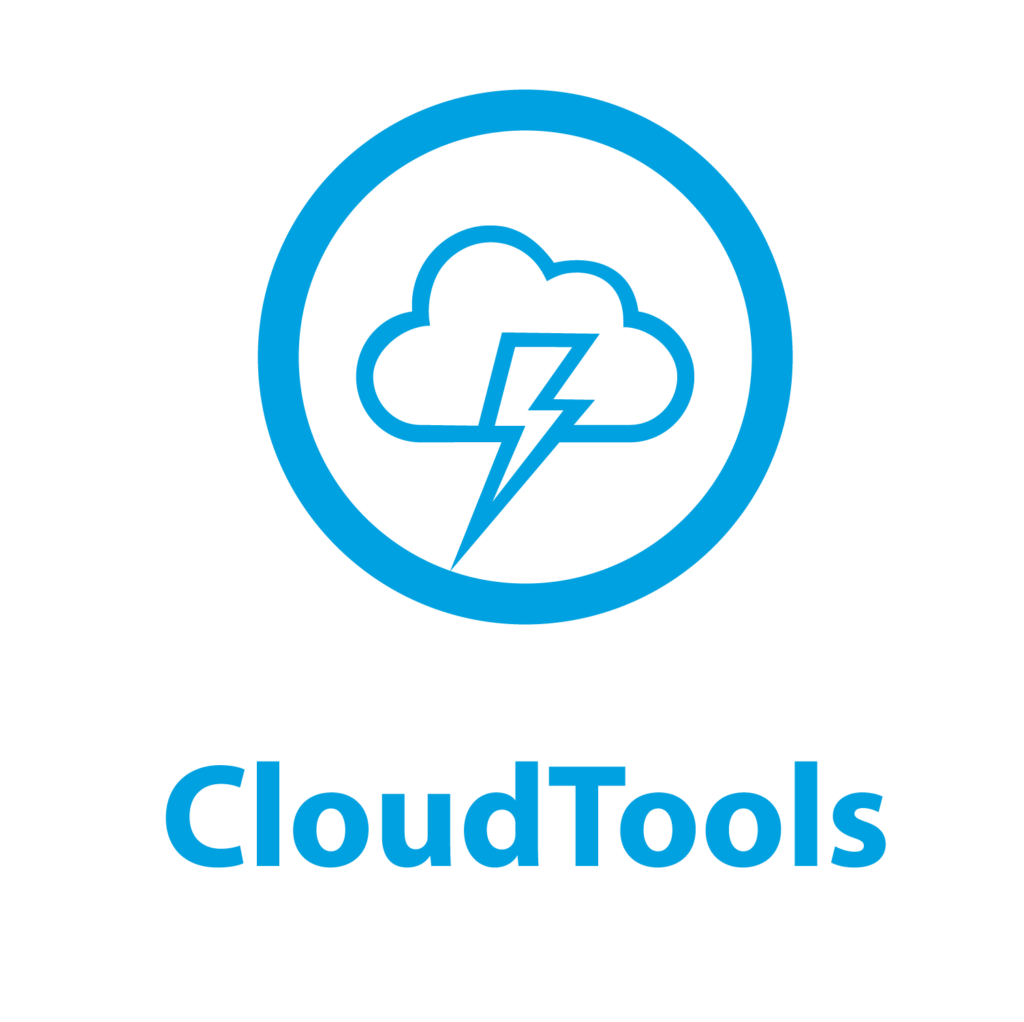
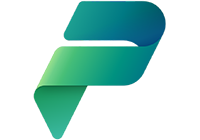
Introduction
This tutorial will guide you through the process of using CloudTools with Microsoft Power Automate and Power Apps. CloudTools is available as a certified connector in the official Microsoft connector gallery, allowing you to integrate its functionalities into your workflows and apps seamlessly.
Prerequisites
- Access to Microsoft Power Platform (Power Automate or Power Apps).
- A Microsoft account with permissions to create and manage flows and apps.
- A CloudTools account with appropriate API access.
Steps to Use CloudTools with Power Automate
1. Log in to Power Automate
- Navigate to Power Automate.
- Enter your Microsoft credentials to access the Power Automate dashboard.
2. Create a New Flow
- Click on Create in the left-hand menu.
- Choose Automated flow or Instant flow based on your requirement.
- Provide a name for your flow and select the trigger that will start the flow.
3. Add CloudTools as a Connector
- In the flow designer, click on + New step.
- Search for CloudTools in the connectors list.
- Select the CloudTools connector and choose the desired action (e.g., "Records - Get Record", "Files - Share File").
4. Configure the CloudTools Action
- Enter your License Key in the API Key field of the new connection (this value is displayed on the Apptigent CloudTools configuration page in Salesforce - search for "CloudTools" in the App Launcher).
- Configure the action by filling in the required fields (e.g., Record ID).
- Map any necessary dynamic content from previous steps in your flow to the CloudTools action fields.
5. Test and Save the Flow
- Once you have configured the flow, click Save.
- Click Test to run the flow and ensure it works as expected.
- Check the run history and output to verify that the CloudTools action was executed successfully.
Steps to Use CloudTools with Power Apps
1. Log in to Power Apps
- Navigate to Power Apps.
- Enter your Microsoft credentials to access the Power Apps studio.
2. Create a New App
- Click on Create an app and choose Canvas app.
- Provide a name for your app and choose the desired layout (e.g., tablet or phone).
3. Add CloudTools as a Data Source
- In the app studio, click on Data in the left-hand menu.
- Click + Add data.
- Search for CloudTools in the connectors list.
- Select the CloudTools connector and authenticate with your CloudTools License Key (this value is displayed on the Apptigent CloudTools configuration page in Salesforce - search for "CloudTools" in the App Launcher).
4. Use CloudTools Actions in Your App
- Add controls to your app, such as text inputs and buttons.
- Set the On Select property of a button to call a CloudTools action.
- Configure the action parameters based on your app's needs. For example: CloudTools.GetRecord({name:TextInputName.Text,recordId:TextInputRecord.Text})
5. Test and Save the App
- Click Preview to test your app and ensure the CloudTools actions work as expected.
- Save and publish your app to make it available to users.
Conclusion
By following these steps, you have successfully integrated CloudTools with Microsoft Power Automate and Power Apps. This allows you to leverage the powerful functionalities of CloudTools within your workflows and applications, enhancing your automation and app development capabilities.
For more detailed information, refer to the official documentation for Power Automate.